
Now when SPSS runs the descriptives command, it shows the range, mean, and standard deviation for the variables English and Writing.Īfter the previous example, it may seem like the menus are easier to use than syntax. I can easily modify the syntax I already have to accommodate these changes: For example, perhaps I decide that I want to look at some different variables, English and Writing, and I would like to get the range statistic instead of the minimum and maximum.
#Spss codebook example free
Once you have syntax in the Syntax Editor window, you are free to modify the syntax and/or save it. To copy syntax from the output (in the Output Viewer window), simply click the syntax, copy it, and paste it into a Syntax Editor window. Note: You can copy the syntax from an output window and paste it into a new Syntax Editor window to re-use, modify, and save the syntax. Voila! We have produced the very same output using both drop-down menus and syntax. When you are finished typing the syntax, you need to tell SPSS to run the command by clicking the green arrow at the top of the window. These stylistic formats simply define different parts of the syntax command. Notice that that the text in the syntax editor appears in certain colors, and some words become bold. (Alternatively, you can create a new syntax file by clicking File > New > Syntax, and typing or copy/pasting the following syntax into that window.) This should open a new Syntax Editor file with the descriptives syntax in it.
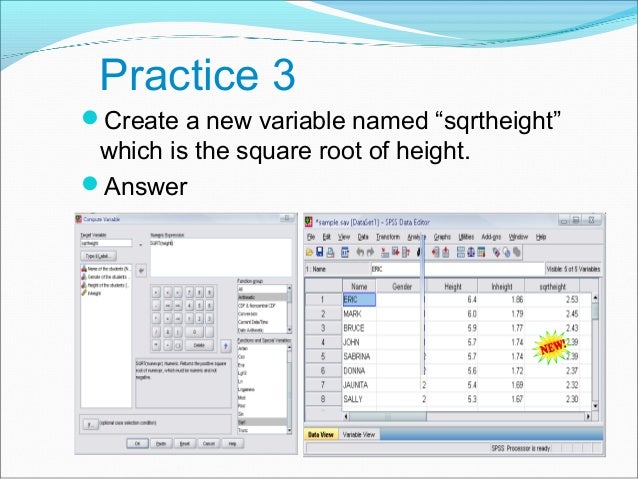
All of your previous settings should still be active. Let’s now use syntax to run the same Descriptives procedure as before. Getting Descriptive Statistics Using Syntax You can view the content of an SPSS syntax file (*.sps) using a text editor like Notepad or Notepad++, even on computers that do not have SPSS installed. You can do this from any open window (including the Data View or Output View). To open a syntax file on your computer, click File > Open > Syntax. To save your syntax file, make sure that you have the Syntax Editor window open and active, then click File > Save or File > Save As to save the syntax file. You can save your SPSS syntax as an *.sps file so that you can re-use it later. To execute (or run) the commands, highlight the lines you want to run, then click Run > Selection, or press Ctrl + R on your keyboard. After clicking the Paste button, the new syntax will automatically be added to your open Syntax Editor window. Alternatively, you can generate syntax while using the graphical user interface: almost all SPSS procedures accessed through the dropdown menus can generate syntax by clicking the Paste button instead of clicking OK/Run. To open a new Syntax Editor window, click File > New > Syntax.Īfter you've opened a Syntax Editor window, you can start writing your syntax directly in this window. Statements associated with the given procedure SPSS Syntax Color Coding Dark blue/purple
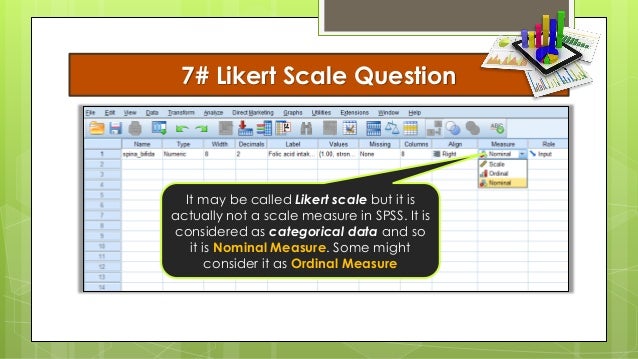
Color-Codingīy default, SPSS uses color and bolding to indicate the roles of the words in the syntax. Typically, comments in SPSS syntax are color-coded with the color gray. Hitting the Enter key will create a new, un-commented line. In SPSS syntax, placing an asterisk ( *) or a forward-slash followed by an asterisk ( /*) at the start of a line will turn all text on that line into a comment. Your comments should be clear enough that a reader completely unfamiliar with your work can understand what your program is doing. In general, it is good practice to use brief but descriptive comments in your code. Comments help the reader understand what the program is doing. Comments do not affect how the program functions they exist purely for the humans reading and writing the program.
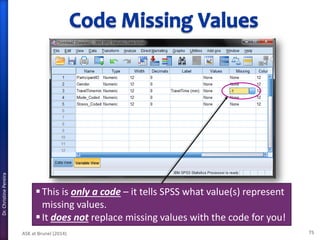
You can use all lower case, all upper case, or a mixture of both when writing syntax.Ī comment is a line of text in a program that is not read by the computer as a command.


 0 kommentar(er)
0 kommentar(er)
